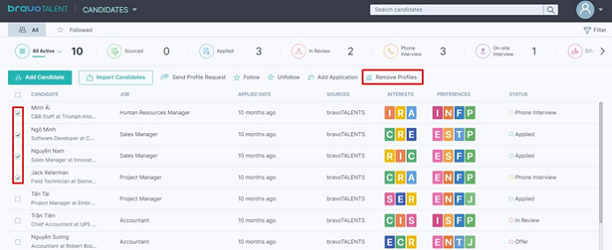Manage candidates
In this section, you'll learn everything related to managing the candidates that have been applying for your open jobs.
Candidate list
The candidate list is a list containing candidate information such as name, occupation, applied job, applied date, sourced, interests/preferences profiles and status.
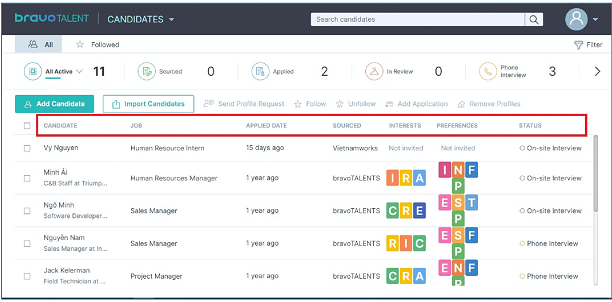
Candidates’ statuses are statistically listed into the default pipeline:
- Sourced
- Applied
- In review
- Phone interview
- On-site interview
- Offer
- Hired
Sourced/Applied: Candidates who have information but have not applied/assigned any jobs will be categorized as Sourced.
After applying/assigning jobs they will be marked as Applied. In review/Phone interview/On-site interview/Offer/Hired: these states indicate the hiring progress of the candidates.
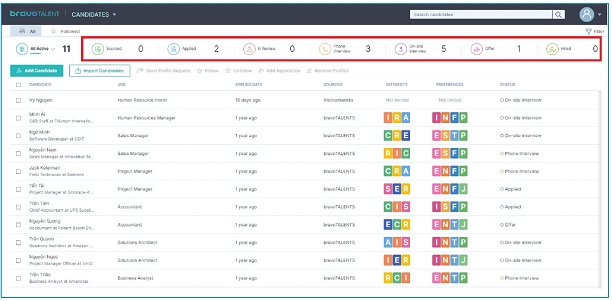
View candidate
Candidates detail information can be checked by the following steps:
Step 1:
Click on any candidate on the Candidate list and their quick card will appear on the right side, showing a profile sum up with basic information, applied status and contact of the candidate.
There are 2 options for viewing candidate details:
- View CV
- View Profile
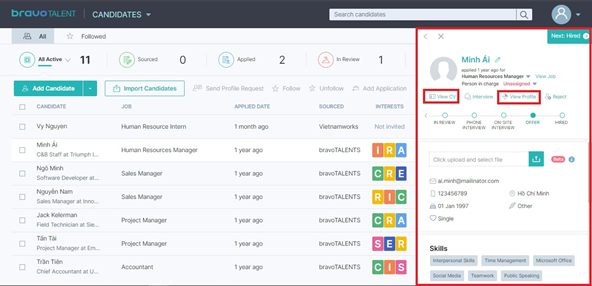
Step 2:
Click on "View CV" to enter the Candidate CV details page.
Here you can check the candidate’s CV information.
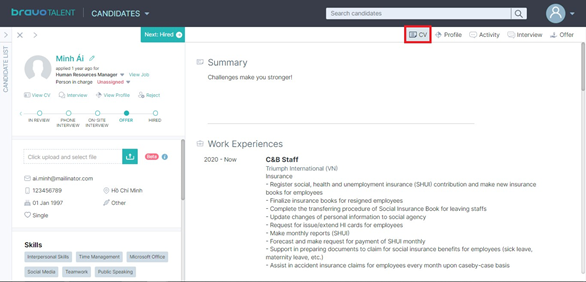
Step 3:
Click on "Profile" tab to enter the Candidates Profile page.
Here you can check the candidate’s Interests and Preferences profile information.
Details of these profiles will be explained later.
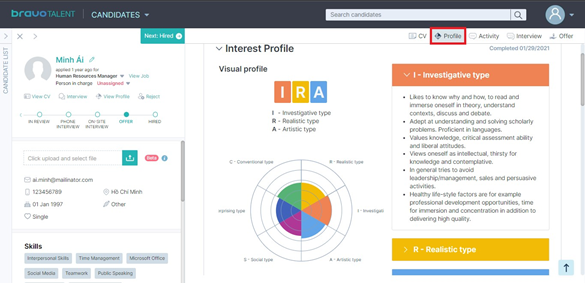
Add candidate
Recruiters can add candidates from different sources other than the bravoTALENT platform.
Candidates can be added in two ways:
- "Add candidate manually": allow users to add the candidate profile by manually filling in their information.
- "Add candidate by CV scanner": allows the recruiter to add the candidate just by uploading a CV and the system will automatically create their profile.
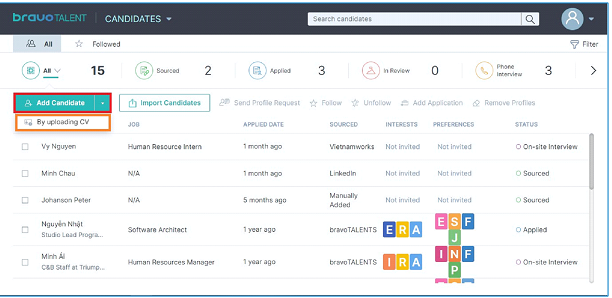
Add candidate manually
Click on the Add Candidate button and an empty quick card profile will appear.
Here, you can add the basic information about the candidate: Image, Name, Email, Phone number, Gender and Source (where recruiter found the candidate).
After selecting the Save button, the added candidate will be displayed on Candidate list.
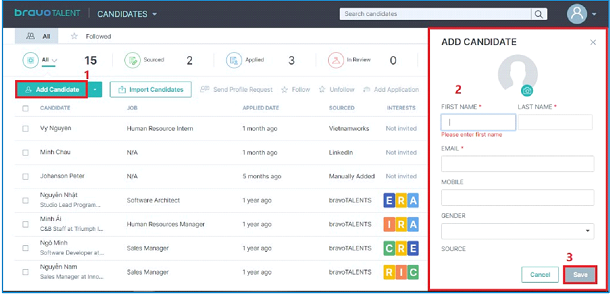
Add candidate by uploading CV
Step1:
Click the downward arrow icon next to the "Add Candidate" button, then select the "My uploading CV" tab.
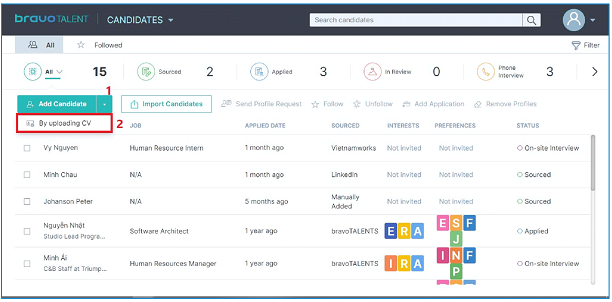
Step 2:
Upload candidate’s CV by the CV scanner function by clicking on the uploading file icon (system only support PDF format).
In the Sourced tab you can fill in the candidate’s sources such as: LinkedIn, Vietnamworks, etc.
Next, click on the Upload button to import the CV.
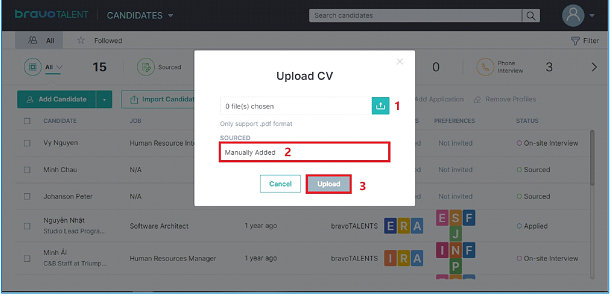
Step 3:
The system will scan the CV and appropriately extract the candidate’s CV data to create their profile.
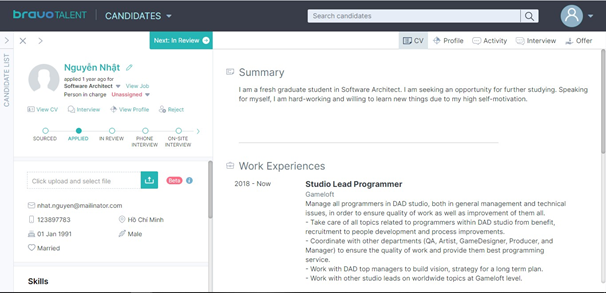
Import Candidates
The platform also allows recruiters to add many candidates all at one.
"Import candidates" button: allow users to import a data file.
Step 1:
Click the Import Candidate button, a pop-up window will appear to notice accepted file types: .csv or .tsv format.
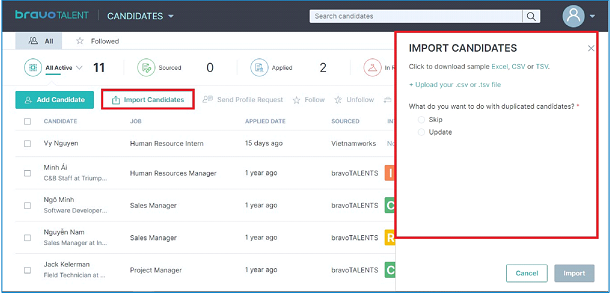
Step 2:
Download and fill in the candidate's information via Excel, CSV or TSV. Click on "+Upload your .csv or .tsv file" to upload your filled candidate information document.
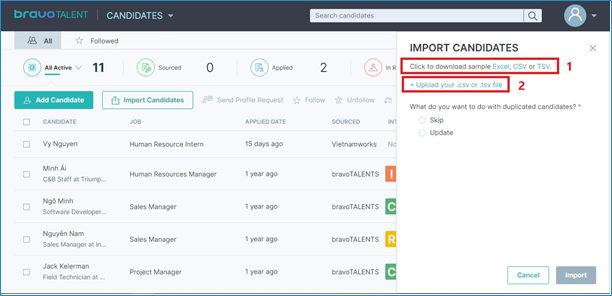
Step 3:
If by any chance the newly added candidate already exists on the Candidate list, you can select:
- Skip: the imported information of that candidate will be dismissed.
- Update: that candidate information will be updated following the imported file.
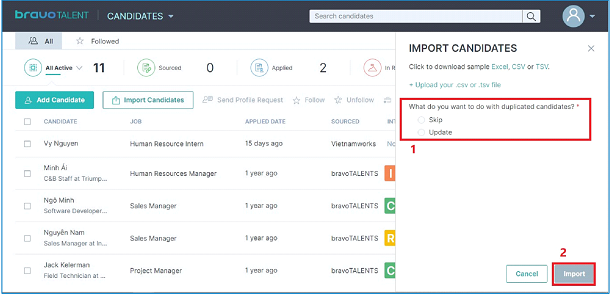
Assign jobs to candidates
Added/imported candidates that have not applied/assigned any jobs will be categorized as Sourced. Recruiters can assign jobs to those candidates by following step:
Step 1:
Select the unassigned candidate from Candidate list.
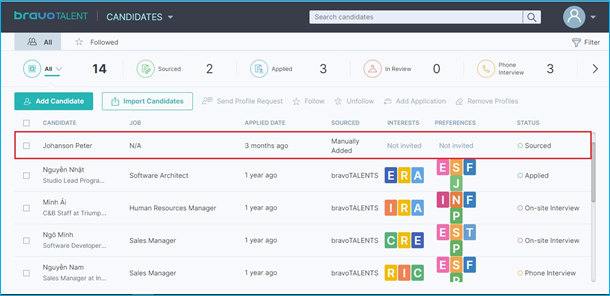
Step 2:
A pop-up window appears, click on "No job application" and select Assign application.
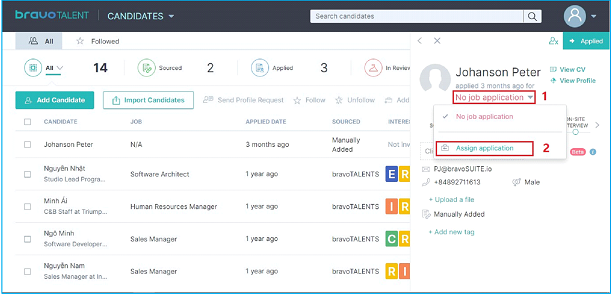
Step 3:
Assign Candidate tab appears, here you can select Job position for candidate, then click on the Assign button.
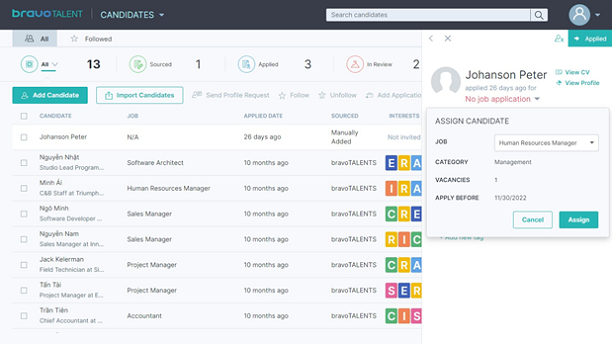
Re-assign job to candidate
Recruiters can re-assign jobs for candidates who have already been assigned jobs.
Step 1:
Select the Candidate who needs to be re-assigned to a job.
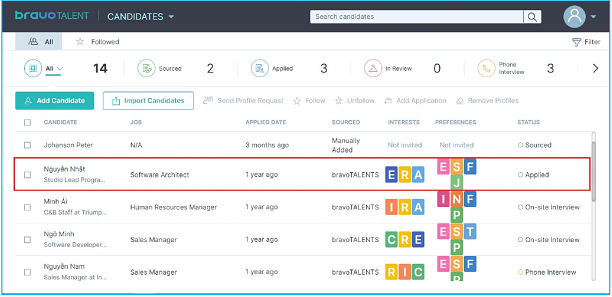
Step 2:
Click on Job title in the window that appears, then select Reassign Application.
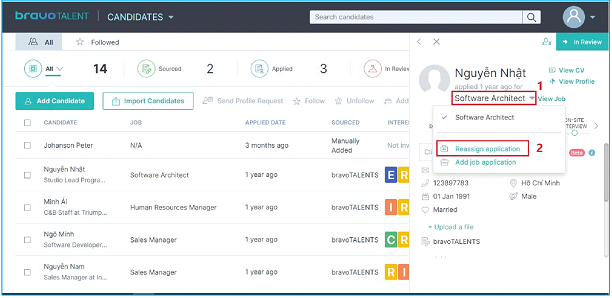
Step 3:
The re-assign Candidate tab appears, here you can select new Job position for the candidate, then click on the Assign button.
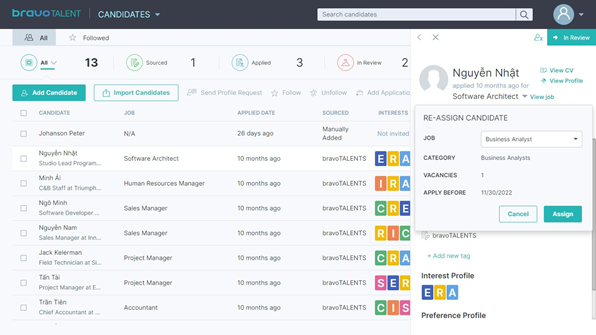
View candidate's job
Recruiters can check the details of a Job that a candidate has been applying for by these steps:
Step 1:
Select the candidate you would like to check.
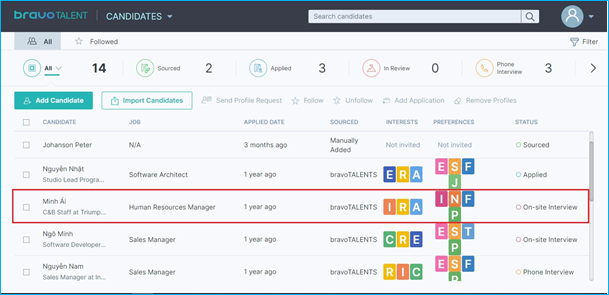
Step 2:
From pop-up window appears, click on "View job".
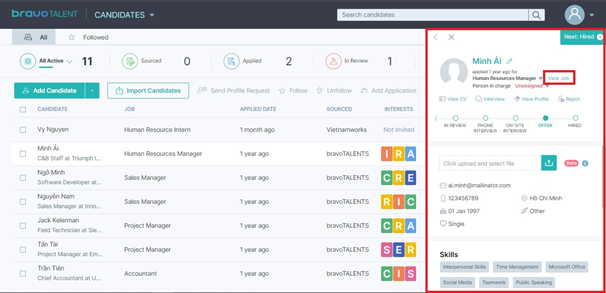
After that Job detail page will be shown for recruiters check it.
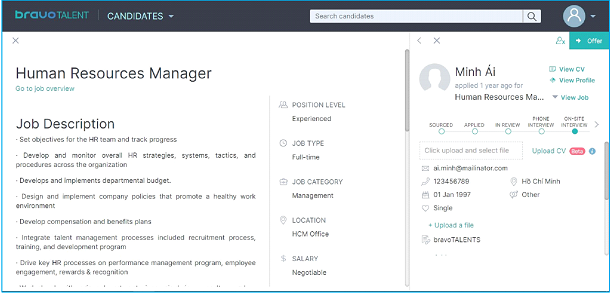
Assign Person in charge to candidate
Users can assign the person in charge to the candidate for easier management.
Click the candidate to show their profile quick card, next click on the downward arrow in the Person in charge tab, here you can select the ones that manage this candidate.
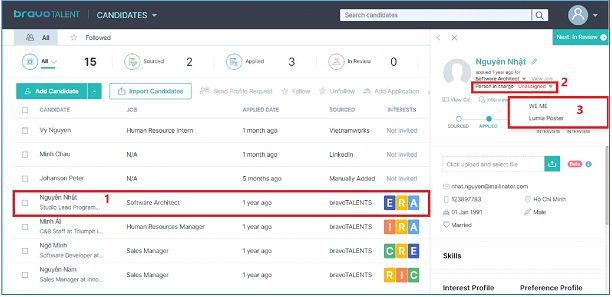
Edit candidate
If the candidate information needs to be modified or updated, it can be done by these steps:
Step 1:
Select the candidate that needs to be modified or updated.
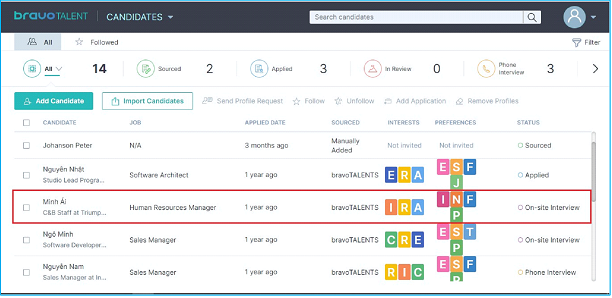
Step 2:
From pop-up window appears, click on "Edit info".
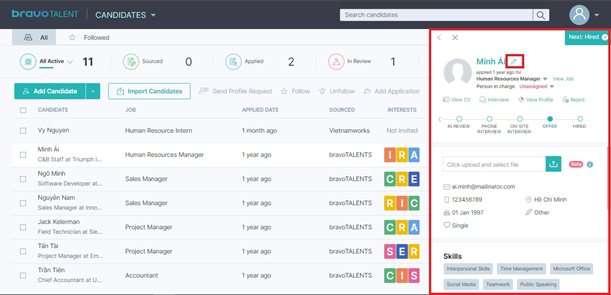
Step 3:
Edit Personal Info quick card appears, here you can modify/update information for the candidate, then click on the Save button.
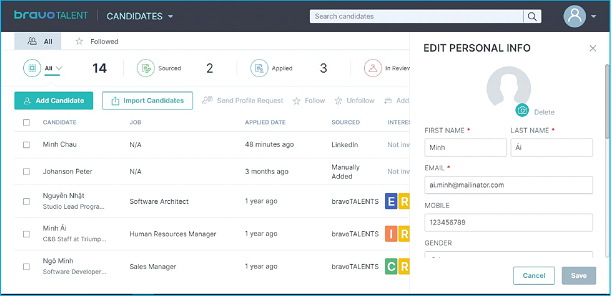
Remove IP/PP profiles of candidates
If the recruiter needs to update a candidate’s Interests and Preferences profile it can be done by checking on the box in front of their name, then select Remove Profiles tab.